
안녕하세요 잼더빅보이 입니다.
오늘은 기업 또는 자영업자 분들이 고객님들과의 소통 및 홍보를 위해 많이 이용하는 카카오톡 채널 이 있는데요
카카오톡 채널 에서도 많이들 이용하는 카카오톡채널 메시지의 상단부 썸네일을 쉽게 꾸미는 방법에 대해 알려드릴까 합니다 :)
제가 진행 했던 예시 샘플을 함께 볼까요 ^^
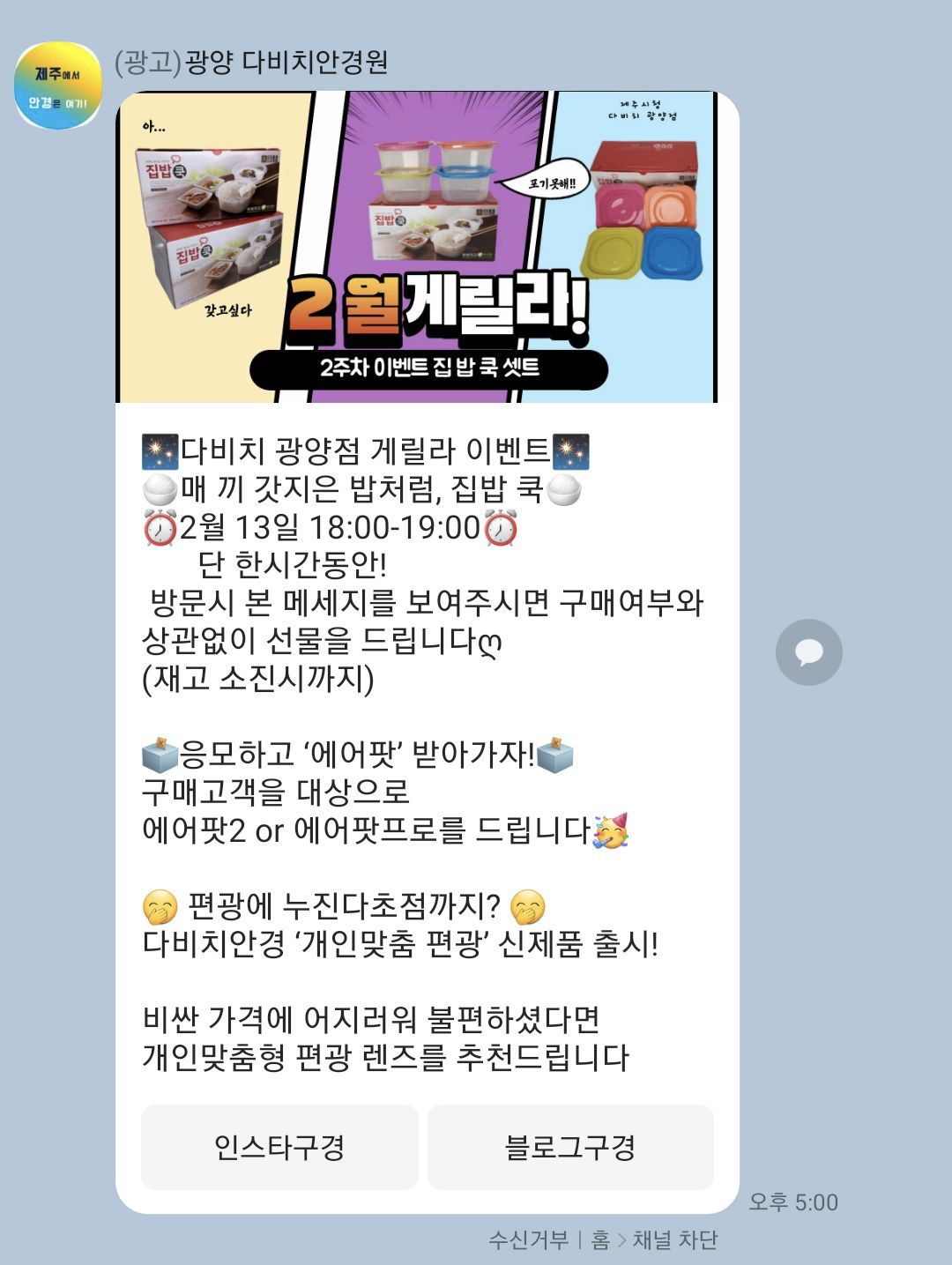
이벤트를 하더라도 글은 잘 읽지 않는 고객님들이 많아서 썸네일에 표현하였습니다

신제품 출시 되었다고 글로 적었지만 가독성이 떨어져 눈에 띄게 썸네일을 통해 베타티타늄 키즈 코너 안경이 출시되었다고
썸네일을 만들었습니다
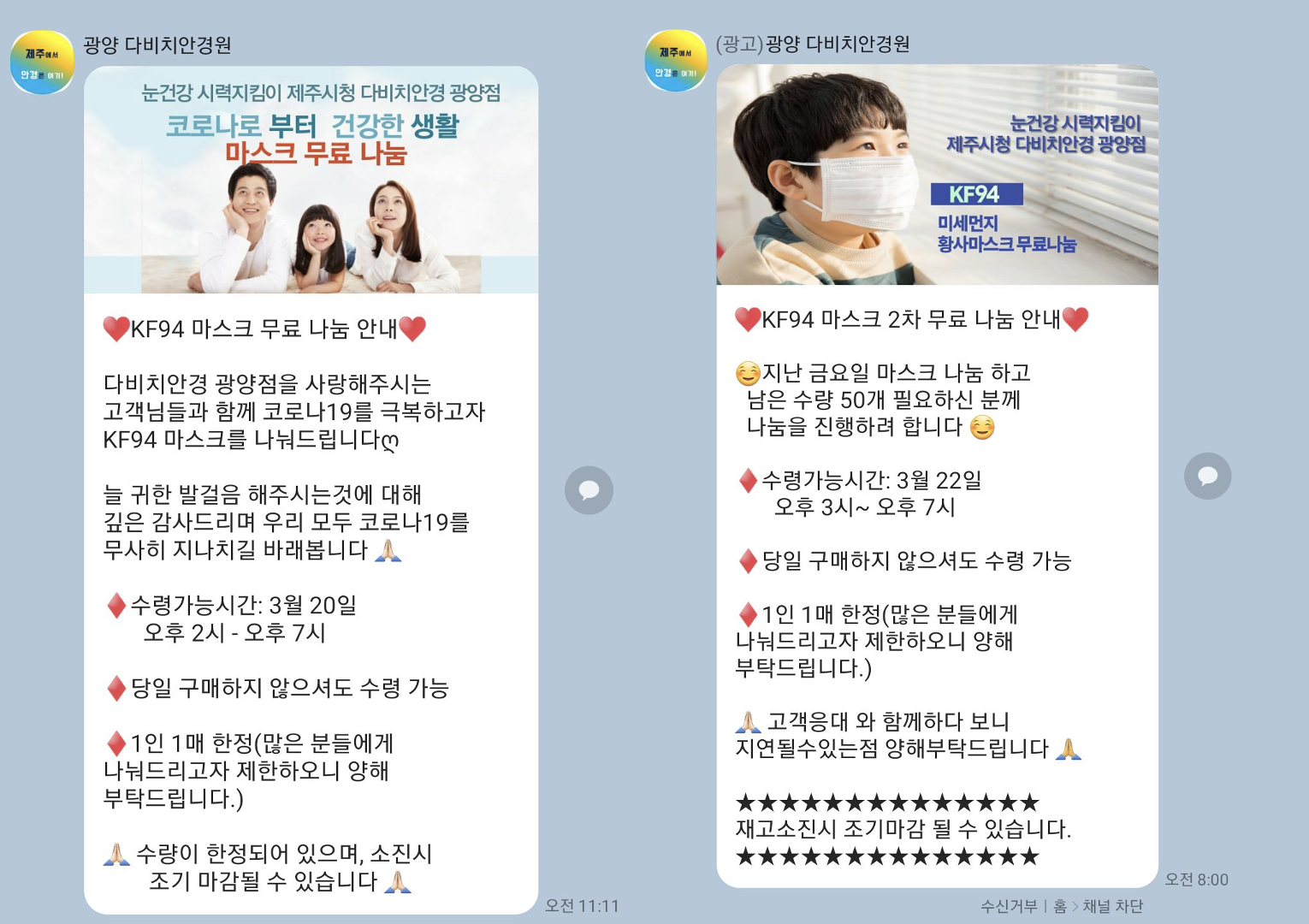
저도 요즘 코로나때문에 너무나도 무서워서 잘 못 돌아다니고 있습니다만 마스크 구하기도 힘들어하시는 분들을 위해
무료 나눔 이미지도 썸네일을 통해 고객님들께 안심하고 받아 갈 수 있도록 썸네일을 제작하였습니다
이렇게 같은 내용을 보내더라도 썸네일을 어떻게 꾸밈에 따라 고객님께 효율적으로 전달이 달라지겠죠?
위에 썸네일을 디자인하는데 각 각 10분도 안걸렸던거 같습니다.
어떻게 하였는지 한번 보실까요 ^^

오늘의 썸네일을 알려줄 아주아주 고마운 사이트 입니다.
바로 "미리 캔버스"라는 사이트입니다!!
클릭해서 들어가 볼까요?
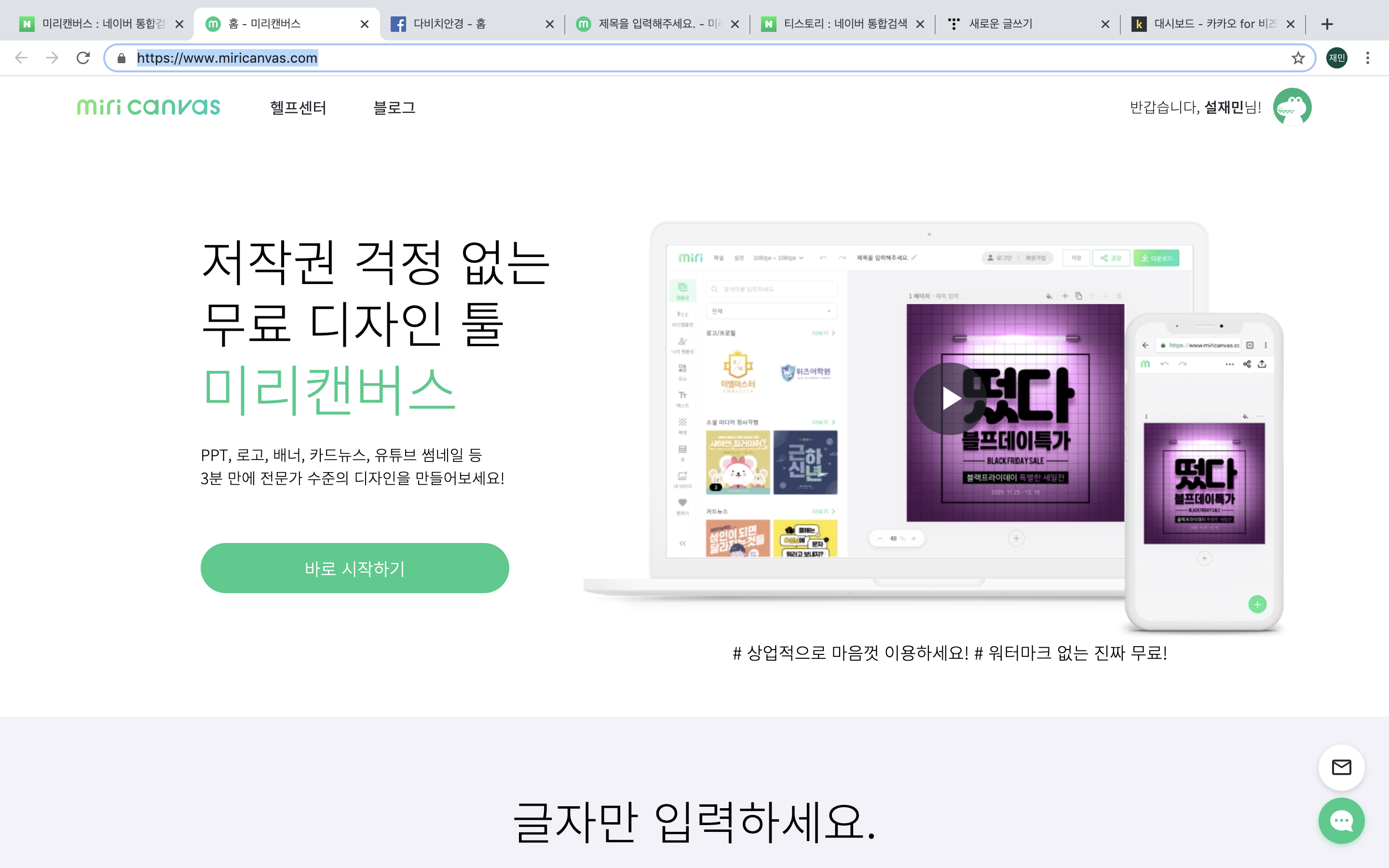
메인 화면에 딱!!!!!
저작권 걱정 없는 무료 디자인 툴
" 미 리 캔 버 스 "
저는 여기서 거의 대부분의 모든 디자인을 쓰고 있습니다
회원가입 절차는 생략할게요 블로그를 보실 정도면 다들 하 실 수 있을 거라고 생각합니다
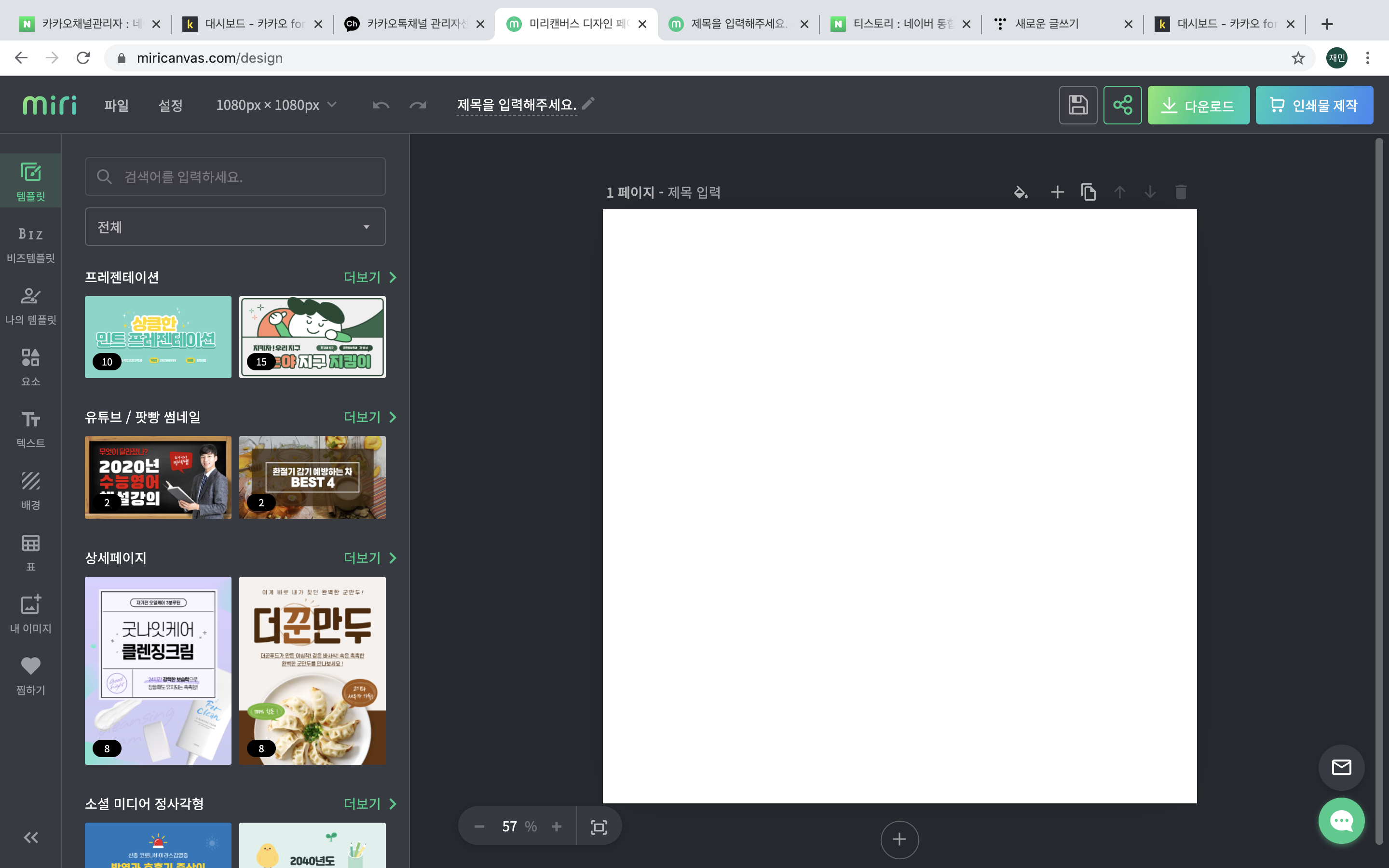
시작하기를 누르고 들어오면 나오는 첫 화면입니다.
하얀색 배경이신 분들도 있으실 텐데 저는 블랙을 좋아해서 까만색으로 했습니다 :)
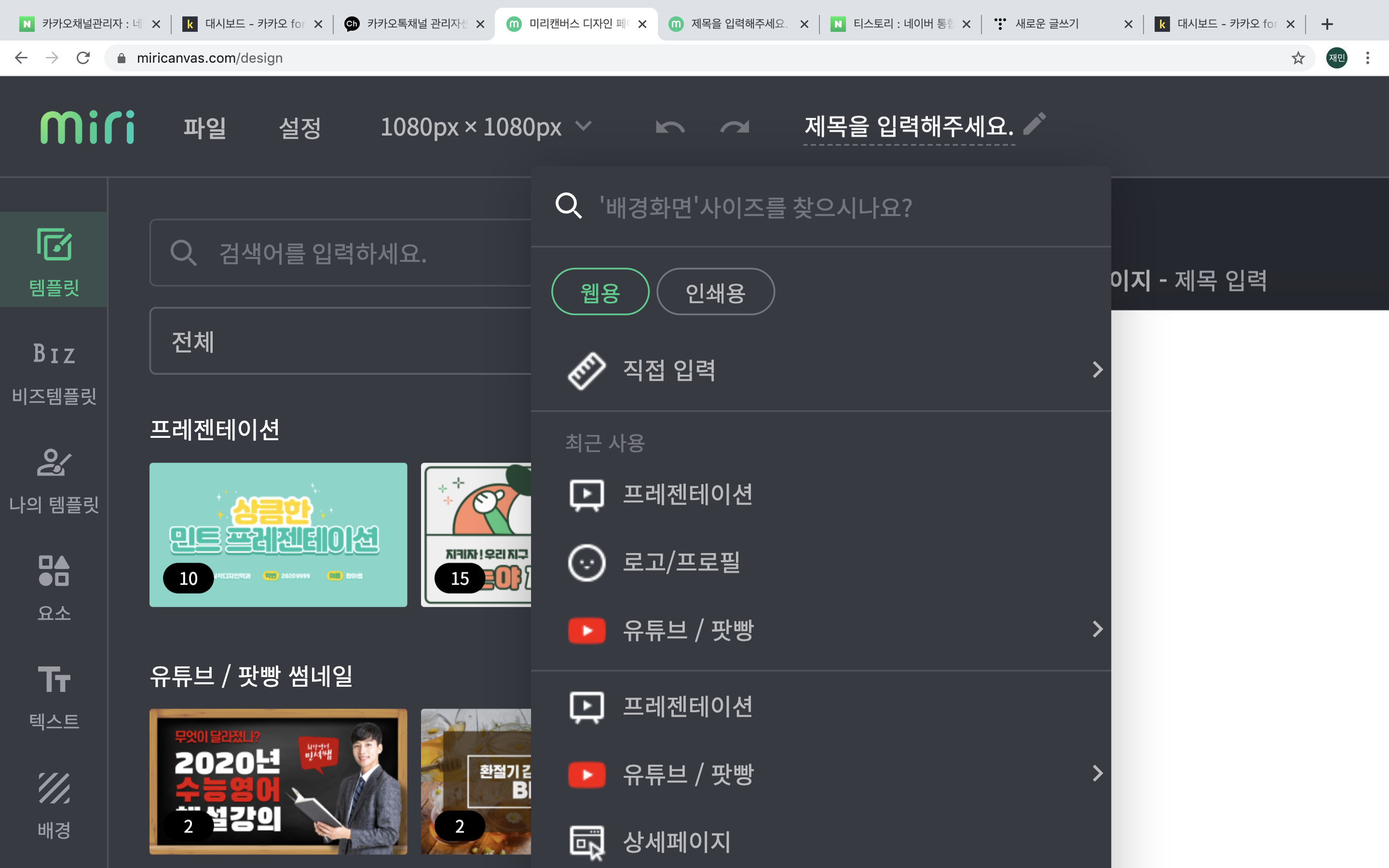
자 이제 디자인을 시작해볼 건데요
저는 디자인을 하기 전에 제일 먼저 해야 한다고 생각하는 건 사이즈입니다
각종 SNS 사이즈부터 파워포인트 PPT 사이즈까지 다양하게 미리 세팅되어있습니다
하지만 카카오톡 채널 메시지 사이즈는 안나와있어요 ㅠㅠ
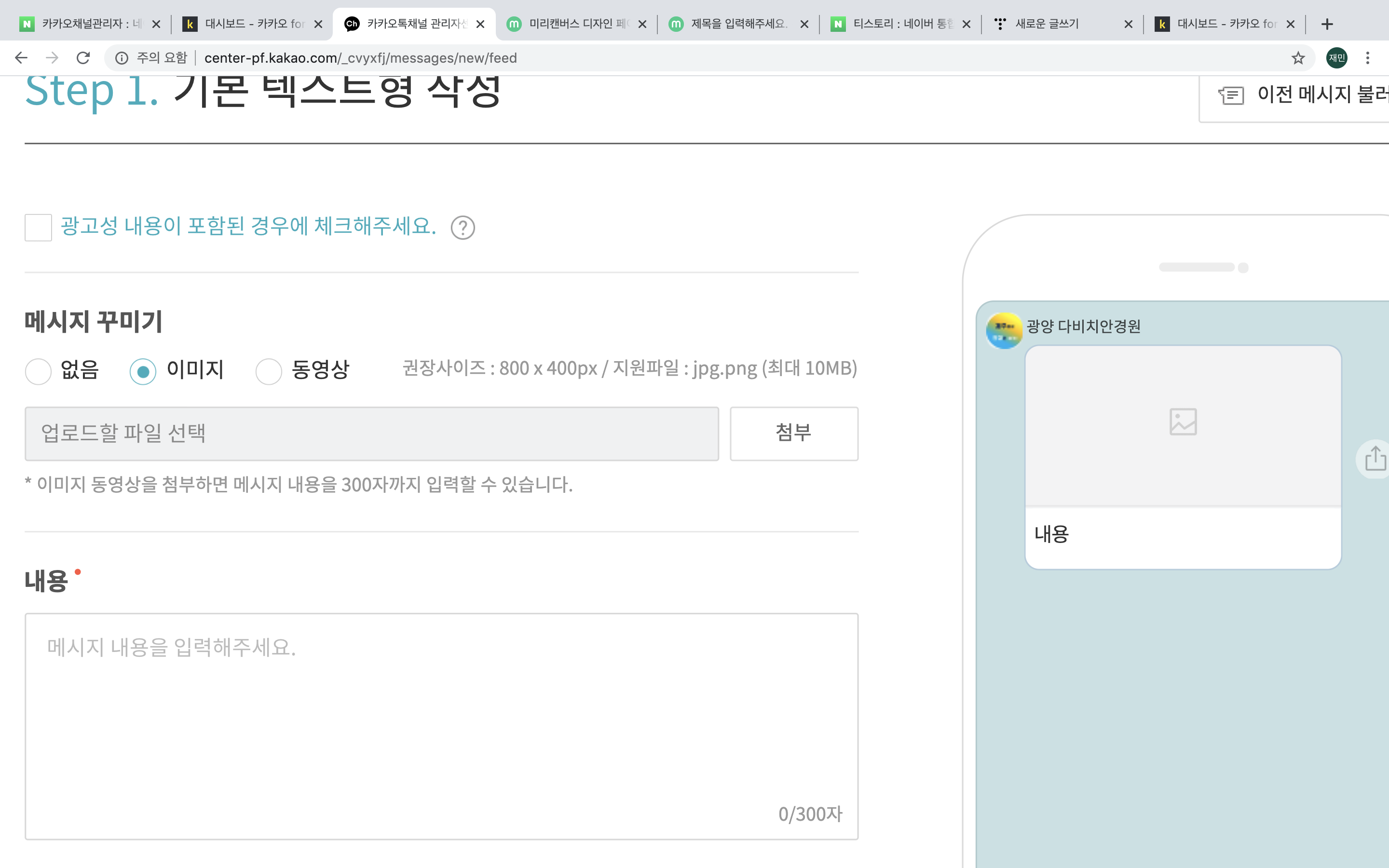
카카오톡채널 메시지 사이즈는 800 px * 400 px입니다.
디자인 다 했는데 사이즈가 틀려서 사이즈를 다시 입력하면 이미지랑 디자인 템플릿 위치가 다 틀어지기 때문에
꼭 유의해주세요
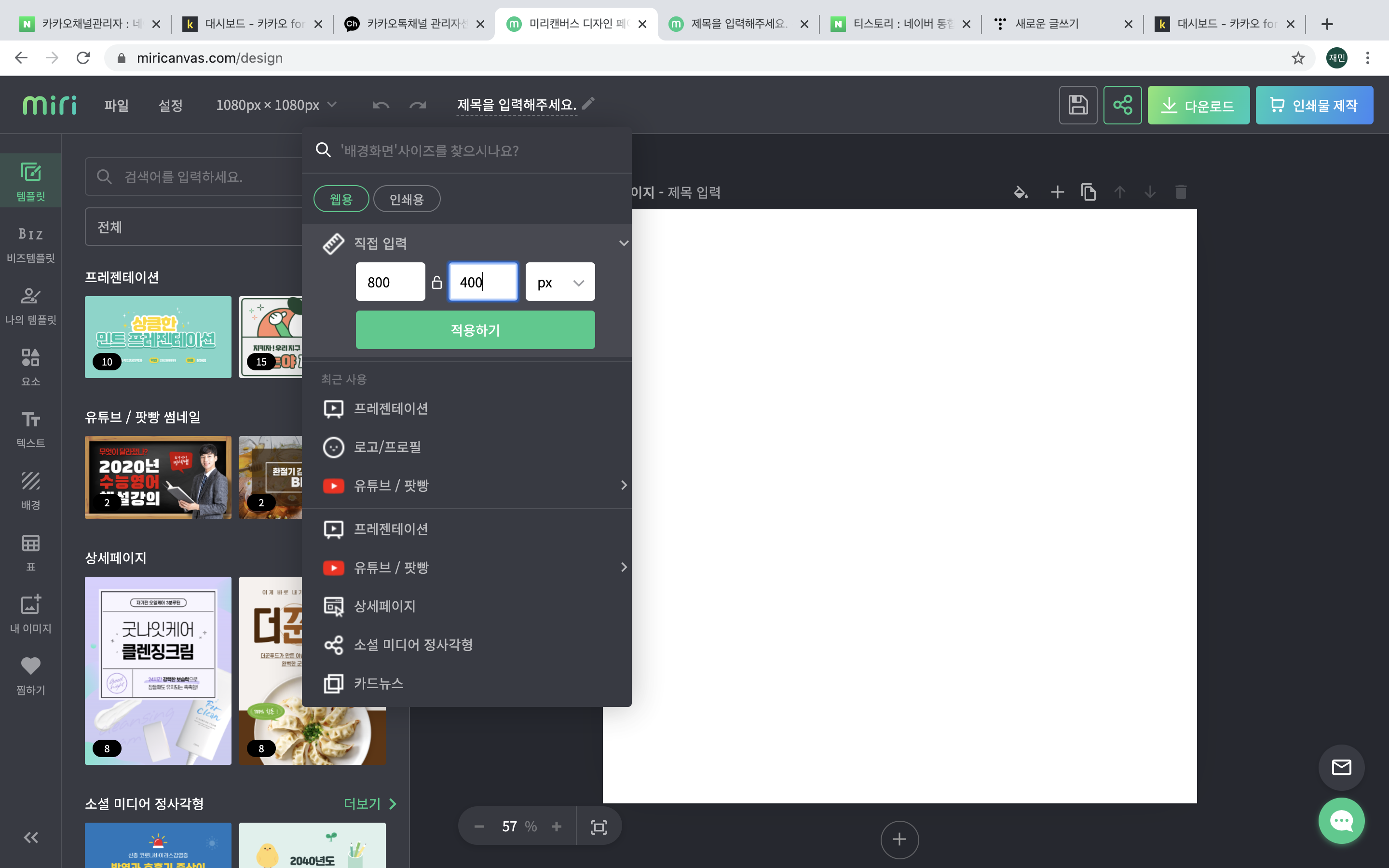
카카오톡 채널 메시지 사이즈를 입력해 볼게요 800 px * 400 px를 입력하면 됩니다.
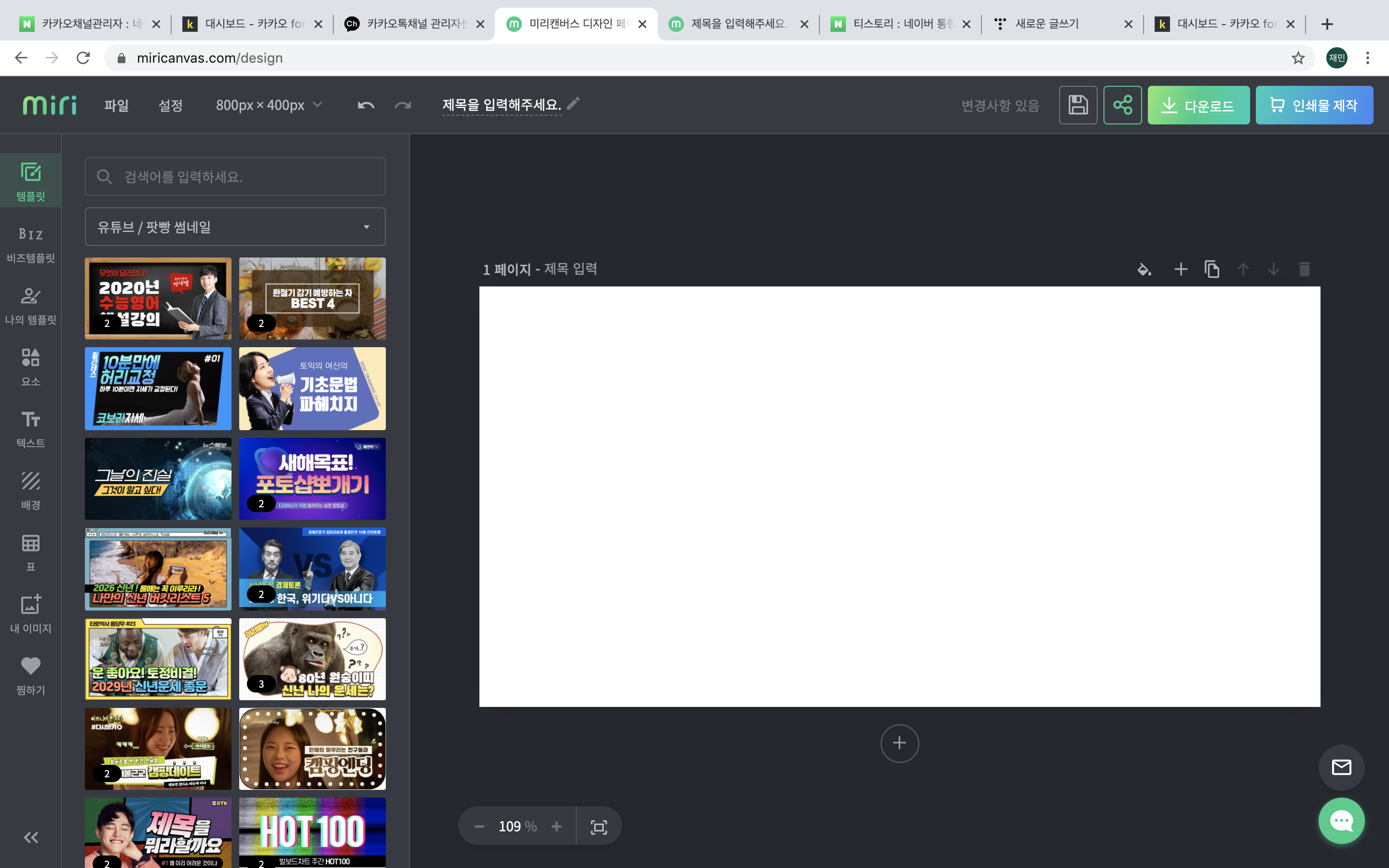
사이즈를 입력하기 전에는 정사각형이었던 디자인 창이 가로로 길게 생겨서 800 * 400 사이즈가 되었는 걸 볼 수가 있죠 ^^
자 이제 그럼 디자인을 해볼까요?
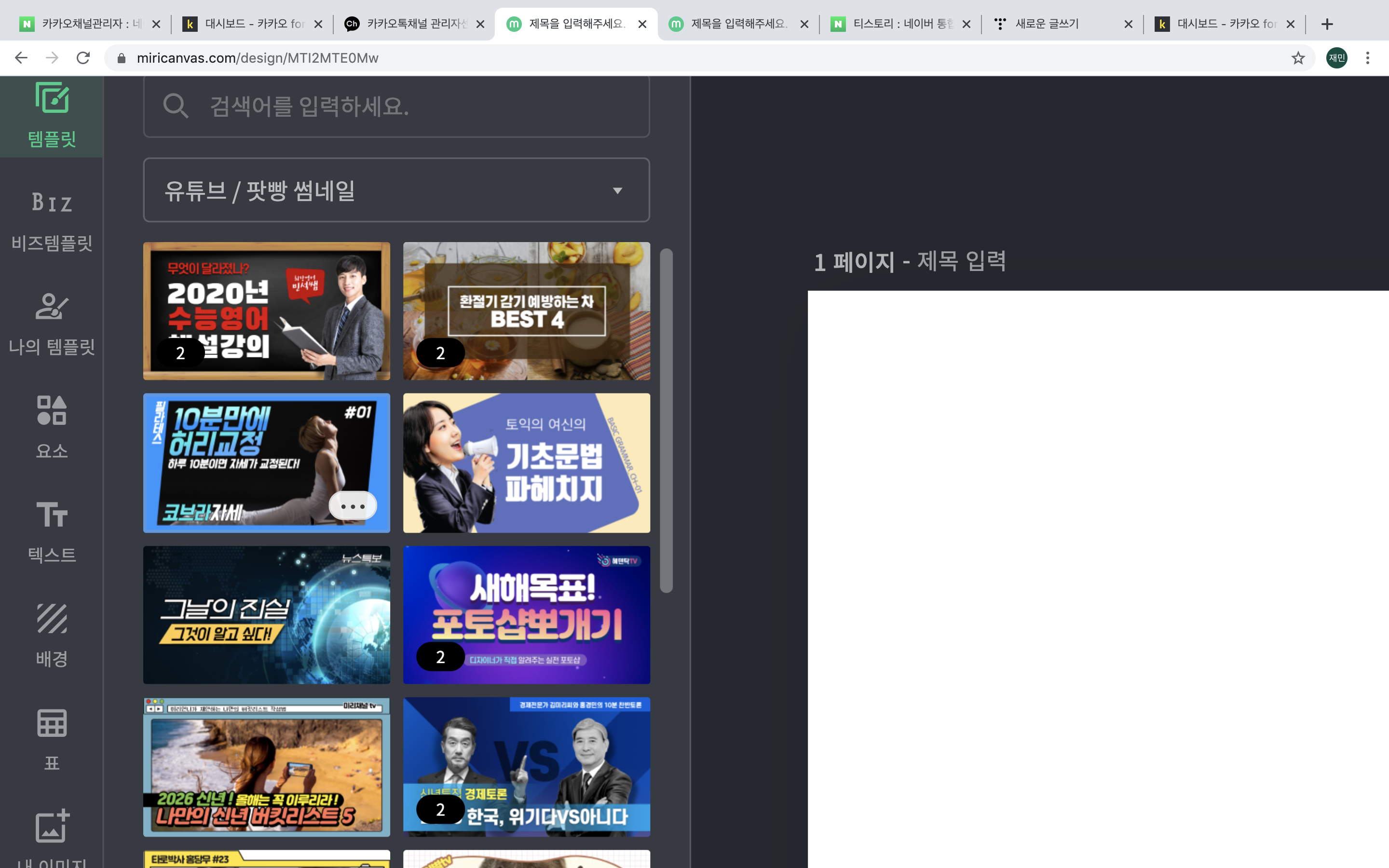
저는 개인적으로 많은 템플릿 중에 유튜브/팟빵 썸네일 칸을 좋아합니다.
이유는 광고는 결국 눈에 띄고 핵심 메시지가 잘 전달되어야 하는데
위에 템플릿이 제 기준에는 너무 나도 눈에 잘 보이고 좋아서입니다 :)
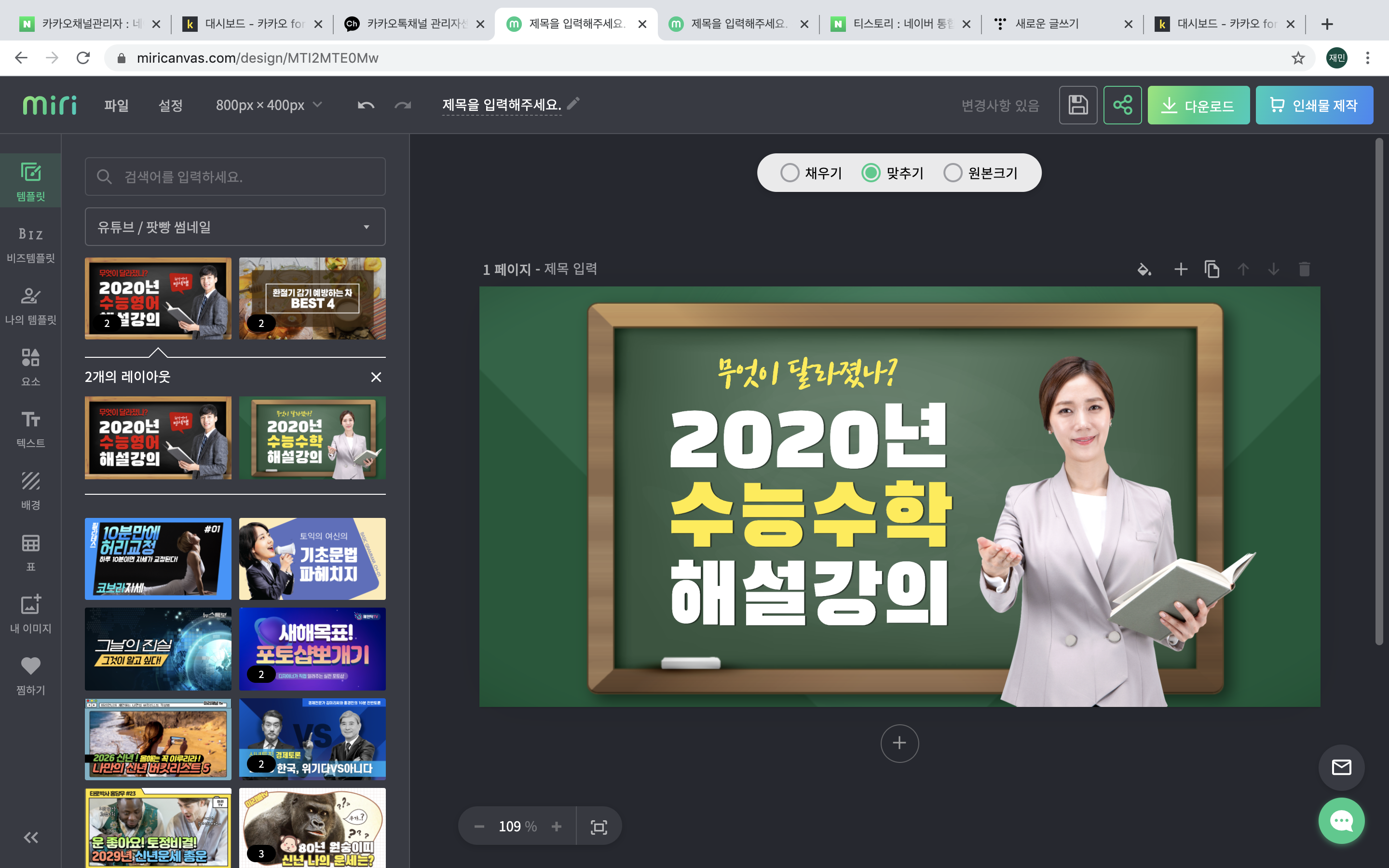
잼더빅보이는 최근에 유튜브도 시작하였습니다.
너무나도 미천한 실력에 부끄럽지만...ㅎ
오늘 썸네일 제작 설명해드릴 건 저의 유튜브 썸네일
교육 썸네일을 만들어보는 걸로 대신할까 합니다 :)
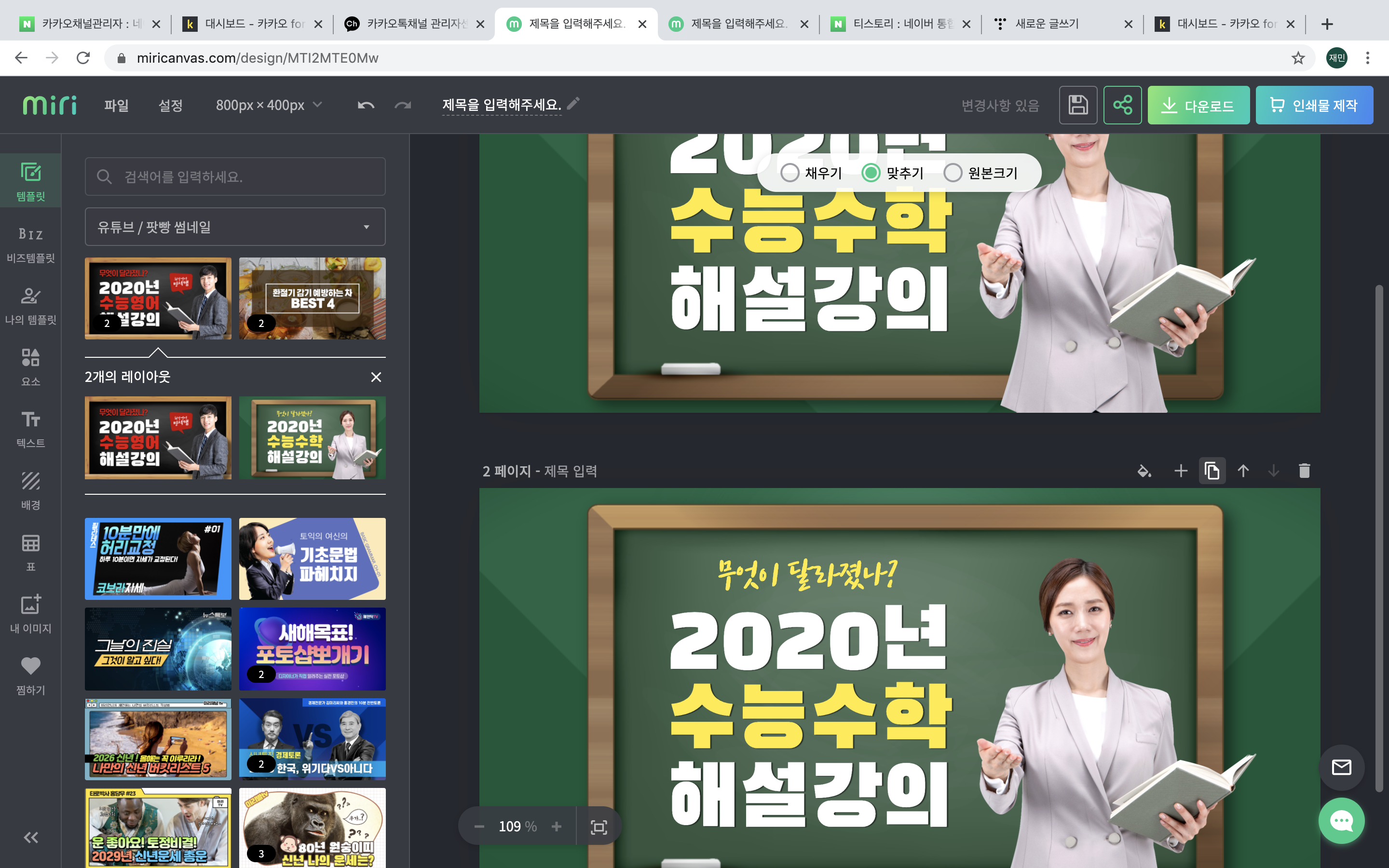
자 이제 똑같은 템플릿을 2개를 두고 비교해서 보여드리도록 하겠습니다!
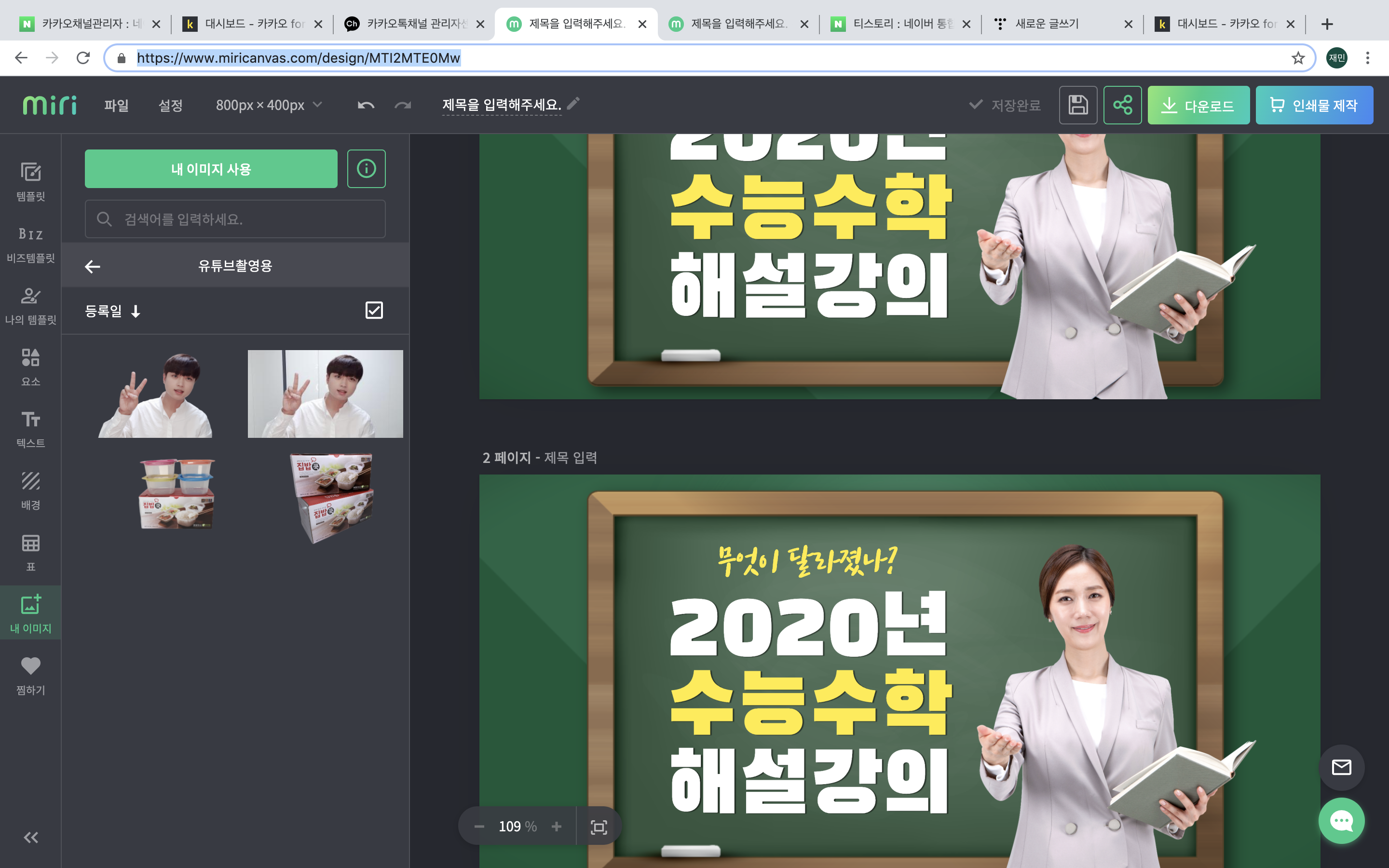
저의 유튜브 채널에서 강의는 제가 하기 때문에
집에서 셀카를 찍어서 이미지를 탑재하였습니다.
자신의 사진이 아니더라도 제품 사진 또는 매장 사진 또는 기타 등등의 이미지를 내 이미지 사용에 넣어주시면 됩니다.
참!! 저작권이 있는 것들을 함부로 넣어서 쓰시면 문제가 되는 거 아시죠??
저작권에 문제가 없는 사진을 활용하여 작성해주세요
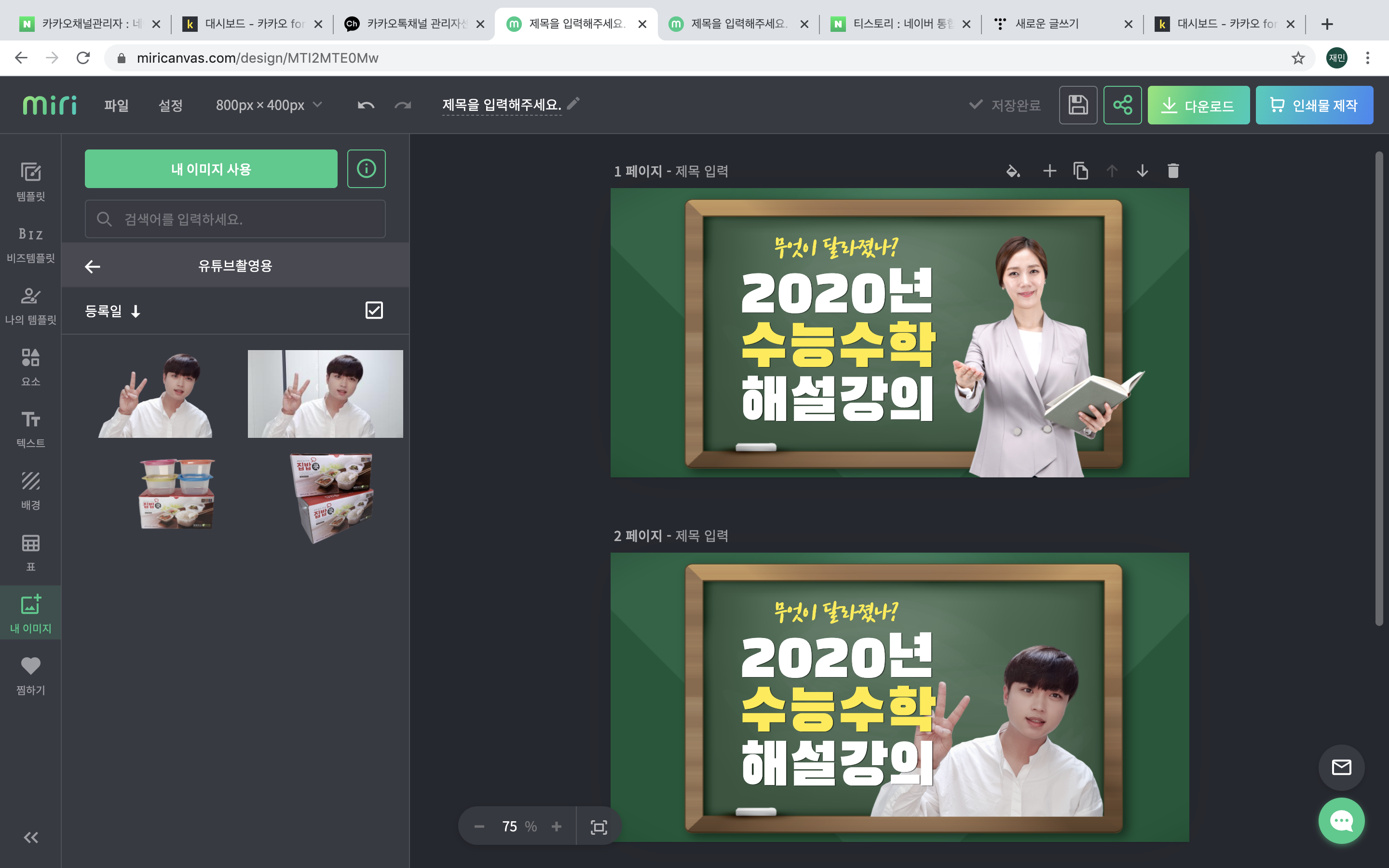
자 너무나도 간단하게 여자 강사분에서 저의 얼굴로 바꾸었습니다
왼쪽에 있는 저의 사진을 오른쪽 디자인 창에 옮겨 놓기만 하면 손쉽게 가능합니다!
자 이제 안에 내용물을 수정해 볼까요?
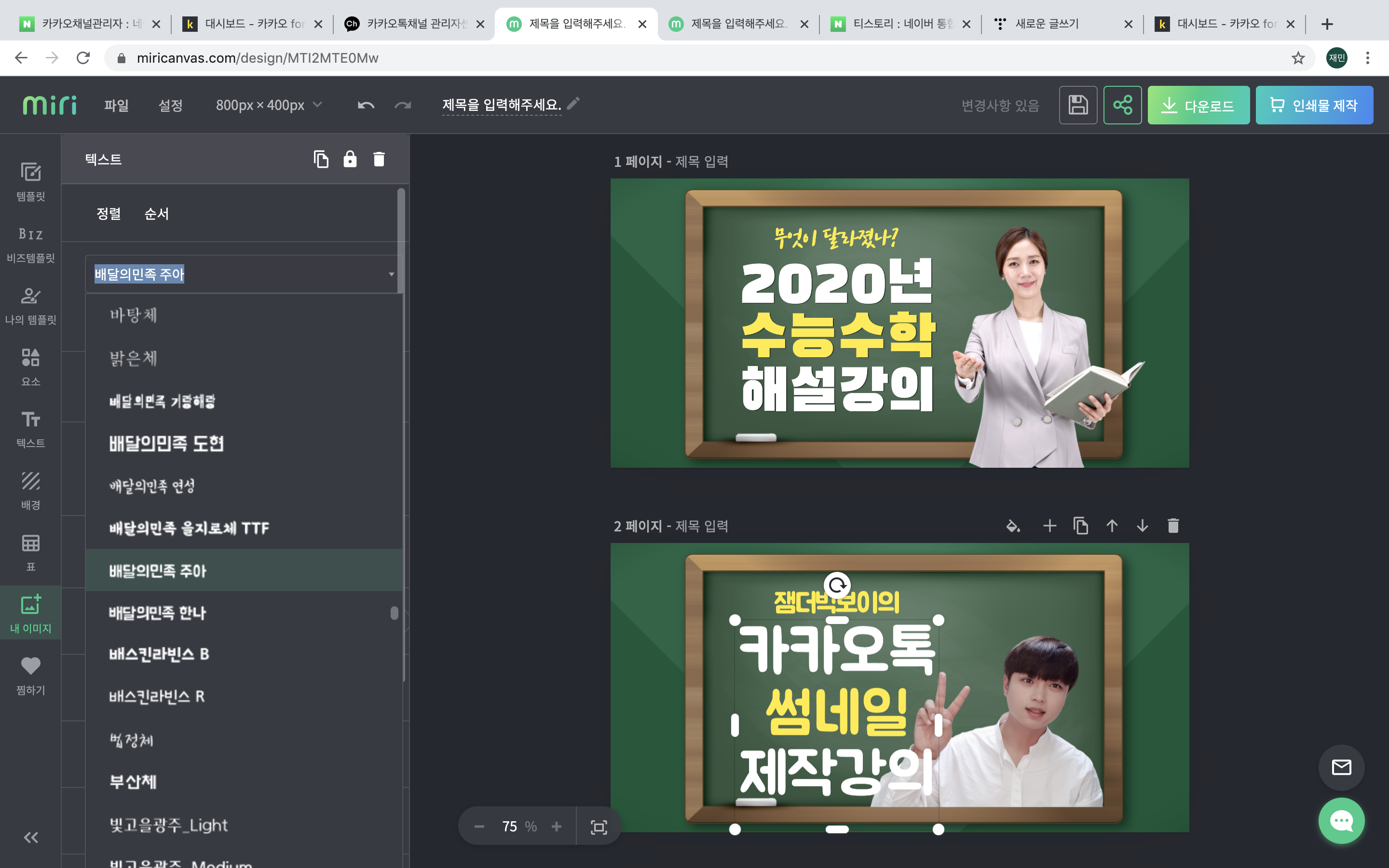
피피티로 만드시는 분들이 많이 고민하시는 분들이
예쁜 글자체 폰트 등이 없어서 아무리 글씨를 재치 있고 센스 있게 써도 표현이 안되어 답답한 경우가 있으셨을 텐데요
미리 캔버스에서는 글자 폰트 도 굉장히 다양하게 무료로 지원하고 있어서 꾸밀 수가 있습니다
너무너무 너무 좋아요!!ㅎㅎ
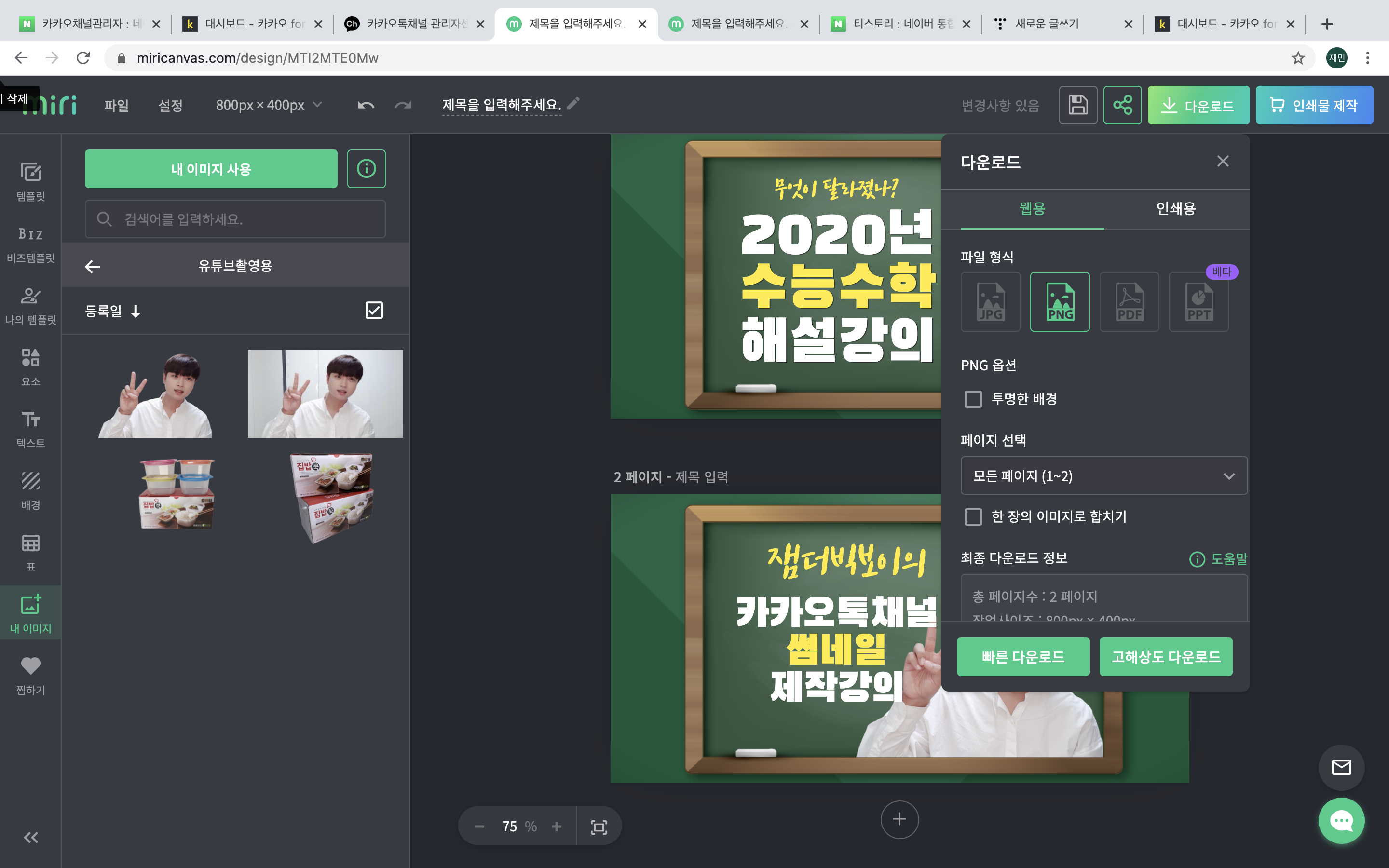
자 이제 디자인을 다 끝났다면
우측 위에 다운로드 버튼이 있습니다.
여러 장을 만들어서 한꺼번에 받으면 압축파일로 다운이 되고
저처럼 한 장만 제작하였다면 이미지로 바로 생성됩니다 :)

짠!
이렇게 손쉽게 강의용 썸네일을 만들었습니다.
유튜브 용이긴 하지만 플러스친구와 사이즈가 비슷하여 똑같이 제작해보았습니다
자 이제 카카오톡 채널 메시지에 넣어볼까요?
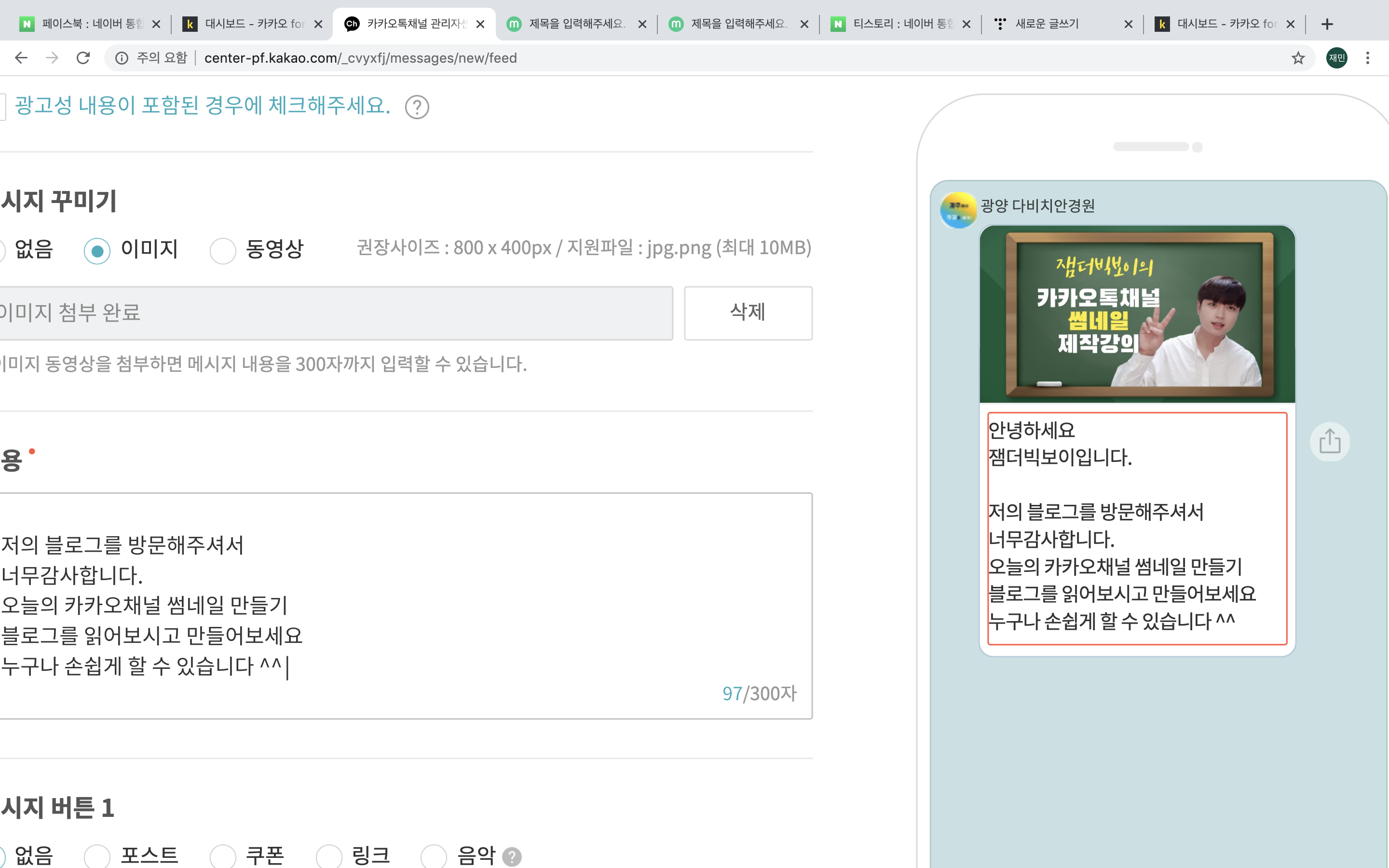
이렇게 다 만들어진 이미지를 첨부하여 넣고
상세 내용만 만들어주면 썸네일 만들기가 끝입니다!
너무너무 쉽죠?
홍보 시안 만들기가 고민이신 분들
꼭 어렵게 포토샵을 쓰지 않고도 손쉽게 만들 수가 있어요
모두 쉽게 디자인하셔서 활용해보세요
이만 제주도 사는 제주 이주민 잼더빅보이 였습니다
유튜브 영상에서도 이해하기 쉽게 내용을 제작해두었습니다.
어려우시다면 참고 부탁드립니다
'안경 전문 지식 > 안경에 관하여' 카테고리의 다른 글
| 픽스아트 꿀팁2탄. 분신술샷 만들기 (7) | 2020.04.23 |
|---|---|
| 픽스아트 꿀팁 나만컬러 배경흑백 사진 만들기 (2) | 2020.04.19 |
| 제주 아동돌봄카드 사용처 여기에서 활용해보세요! (0) | 2020.04.14 |
| 움짤 gif 갤럭시 스마트폰으로 쉽게 만들자! (4) | 2020.04.09 |
| 사진배경을 쉽게 지우는방법 (누끼따는법) (12) | 2020.04.04 |



